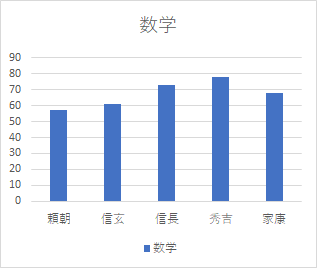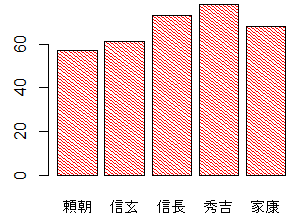|
→ 実懷梡偼暿暸
仦偙偺嫵嵽偼丆崅峑惗偑昞寁嶼僜僼僩傪巊偭偰丆悢妛嘥偺乽僨乕僞暘愅乿儗儀儖偺撪梕傪埖偆偲偒偺乽墘廗偺庤堷偒乿偲偟偰彂偄偨傕偺偱偡丏乮昅幰帺恎梡偺旛朰榐偱傕偁傞乯
佱朹僌儔僼偺嶌傝曽佲仦仠1乣仠4偺僜僼僩偵偮偄偰憖嶌曽朄傪夝愢偟偰偄傑偡偑丆慡晹撉傓昁梫偼偁傝傑偣傫丏帺暘偺僷僜僐儞偱巊偊傞僜僼僩傪慖傫偱丆撉傫偱偔偩偝偄丏 嘥丂朹僌儔僼偺婎杮
丂師偺傛偆側僨乕僞傪朹僌儔僼偵偡傞偙偲傪峫偊傞丏
仠1丂乽Microsoft Office 2021乿側偳偺僀儞僗僩乕儖宆
• 昞戣偺悢妛傕娷傔偰丆僨乕僞偺壓抂傑偱斀揮昞帵偵偡傞
• 憓擖仺  丂偱丆師偺傛偆側僌儔僼偑昞帵偝傟傞丏 丂偱丆師偺傛偆側僌儔僼偑昞帵偝傟傞丏
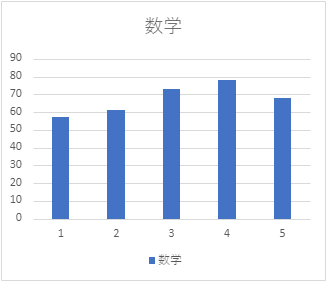 仠2丂柍椏偱巊偊傞乽Excel for the web乿
忋婰偺仠1偺応崌偲摨偠偵側傞丏
|
仠3丂柍椏偱巊偊傞乽Google 僗僾儗僢僪僔乕僩乿
• 昞戣偺悢妛傕娷傔偰丆僨乕僞偺壓抂傑偱斀揮昞帵偵偡傞
• 憓擖仺偍偡偡傔僌儔僼丂偱丆師偺傛偆側僌儔僼偑昞帵偝傟傞丏 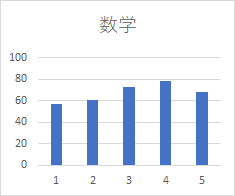 仠4丂柍椏偱僀儞僗僩乕儖偱偒傞摑寁梡僜僼僩乽R乿
• R偺僐儅儞僪僾儘儞僾僩偐傜丆師偺傛偆偵擖椡偡傞丏
• R偱偼曄悢柤乮偙偙偱偼儀僋僩儖柤乯偵擔杮岅娍帤傕巊偊傞丏戙擖偡傞婰崋偼丆嶳偐偭偙乮<乯偲僴僀僼儞乮−乯傪慻傒崌傢偣偨傕偺丆c偼悢帤偺懇乮儀僋僩儖乯傪昞偡偲偒偵巊偆丏 奺峴枛偱僄儞僞乕僉乕傪墴偡
悢妛<-c(57,61,73,78,68)
佀 師偺廲朹僌儔僼偑昞帵偝傟傞barplot(悢妛) 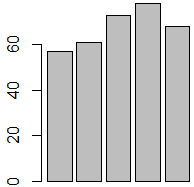 悈暯曽岦偐丠傪昞偡僷儔儊乕僞 horiz 偵T傑偨偼TRUE傪巜掕偡傟偽丆墶朹僌儔僼偵側傝丆F傑偨偼FALSE傑偨偼僨僼僅儖僩乮徣棯乯偺偲偒丆廲朹僌儔僼偵側傞丏 |
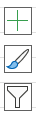
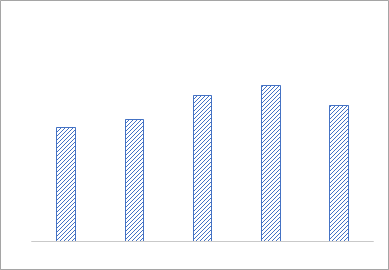 仦丂塃恾偺傛偆偵丆朹僌儔僼傪
仦丂塃恾偺傛偆偵丆朹僌儔僼傪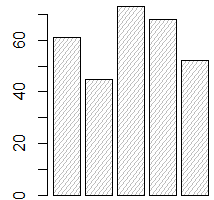 仠4偱偼丆barplot(悢妛, angle=45, density=10) 側偳偺傛偆偵丆幬慄偺妏搙乮斀帪寁夞傝偱搙偺扨埵乯傪angle偱丆侾僀儞僠(=2.54cm)摉偨傝偺幬慄偺枾搙傪density偱巜掕偡傞丏
仠4偱偼丆barplot(悢妛, angle=45, density=10) 側偳偺傛偆偵丆幬慄偺妏搙乮斀帪寁夞傝偱搙偺扨埵乯傪angle偱丆侾僀儞僠(=2.54cm)摉偨傝偺幬慄偺枾搙傪density偱巜掕偡傞丏